
دستور Circle در اتوکد چه کاربردی دارد؟
با استفاده از دستور Circle در اتوکد میتوانید به ۶ روش دایره ترسیم کنید که هر یک از این روشها در شرایط و موقعیتهای خاصِ ترسیم دایره در اتوکد قابل انتخاب هستند.
دستور Circle به روشهای مختلفی قابل اجرا است که توصیه میکنیم برای سرعت و دقت بیشتر از تایپ خلاصه دستور آن یعنی حرف C در خط فرمان استفاده کنید.
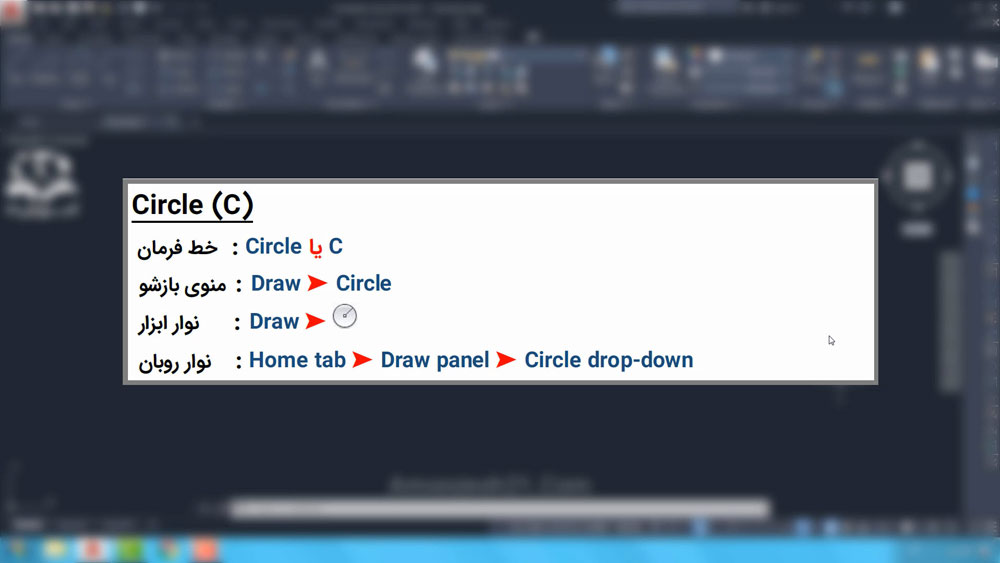
در تصویر زیر مولفههای هندسیِ ترسیم یک دایره را ملاحظه میکنید که سه فاکتور مرکز، شعاع و قطر میباشند.

روش اول ترسیم دایره در اتوکد: معرفی مرکز و شعاع دایره
در این روش باید پس از اجرای دستور Circle در اتوکد ابتدا مرکز آن را معرفی کرده و بعد مقدار شعاع را تایپ و Enter کنید.

فرض کنید میخواهیم دایره تصویر زیر را به شعاع ۵ واحد ترسیم کنیم.

برای اجرای دستور حرف C را تایپ و Enter کنید، سپس در مقابل اِعلان Specify center point for circle یک نقطه به عنوان مرکز دایره در صفحه ترسیم کلیک نمایید و در انتها در مقابل اِعلان Specify radius of circle مقدار شعاع یعنی ۵ را تایپ و Enter کنید تا دایره رسم شود.
در تمرین بعدی میخواهیم دایرهای به شعاع ۳/۷۵ واحد ترسیم کنیم.

مجدداً دستور Circle را اجرا کرده و سپس یک نقطه دلخواه را به عنوان مرکز دایره روی صفحه ترسیم کلیک کنید، حالا مقدار شعاع را که ۳/۷۵ میباشد تایپ و Enter کنید تا دستور خاتمه یابد.
در تمرین سومِ مربوط به روش اولِ ترسیم دایره در اتوکد میخواهیم دایرهای رسم کنیم که مرکز آن در انتهای یک پارهخط واقع شده و شعاع آن برابر با ۲/۵ میباشد.

ابتدا یک خطِ دلخواه مشابه تصویر زیر ترسیم کرده و سپس دستور Circle را اجرا نمایید، در این تمرین دیگر نمیتوانید هر نقطه دلخوای را به عنوان مرکز دایره معرفی کنید و فقط باید نقطه انتهایِ بالاییِ پارهخط را کلیک کنید، برای این منظور حتماً باید وضعیت Osnap فعال باشد تا انتهای خط را به درستی برای شما بگیرد، اکنون مقدار ۲/۵ را وارد کرده و Enter کنید.
روش دوم اجرای دستور Circle در اتوکد: معرفی مرکز و قطر
در این روشِ ترسیمِ دایره باید پس از اجرای دستور Circle در اتوکد ابتدا مرکز دایره و بعد مقدار قطر را معرفی کنید.

ممکن است سوالی برای شما پیش بیاید که با وجود روش اول ترسیمِ دایره در اتوکد چه نیازی به به روش دوم و معرفی قطر دایره میباشد؟ زیرا به نظر میآید اگر قطر دایره را در اختیار ما قرار دهند با یک تقسیم ساده آن بر ۲ مقدار شعاع به دست آمده و از همان روش اول دایره قابل رسم است.
ولی پاسخ این است که اگر قطر دایره یک عددِ رُند و صحیح باشد مشکلی پیش نمیِآید زیرا به راحتی و به صورت ذهنی قابل تقسین بر ۲ است ولی اگر قطر دایره عددی مشابه ۵/۶۵۹۸۷۹۹ باشد آیا باز هم میتوان آن را به صورت ذهنی و بدون اشتباه تقسیم بر ۲ کرد؟، در این شرایط بهتر است که با استفاده از یک گزینه به طور مستقیم مقدار قطر دایره را به اتوکد معرفی کنیم.
دایره زیر را به قطر ۵/۶۵۹۸۷۹۹ واحد ترسیم کنید.

ابتدا دستور Circle را اجرا کرده و یک نقطه دلخواه را به عنوان مرکز دایره کلیک کنید، اکنون گزینه Diameter را از خط فرمان انتخاب کنید یا حرف D را تایپ و Enter نمایید تا به اتوکد بگویید که به جای شعاع مقدار قطر را وارد خواهید کرد، سپس مقدار قطر را که عدد فوق میباشد وارد و Enter کنید تا دایره رسم شود.
یک نکته مهم: علامت مشخصه شعاع و قطر در اندازهگذاریهای مربوط به دایره و کمان به ترتیب R) Radius) و Ø) Diameter) میباشد، اگر به تصویر زیر دقت کنید قبل از مقدار شعاع دایره حرف R قبل از مقدار قطر نیز علامت Ø (فی) را ملاحظه خواهید کرد.

روش سوم ترسیم دایره در اتوکد: معرفی سه نقطه از محیط دایره (3Points)
در این روش از ترسیم دایره در اتوکد باید پس از اجرای دستور Circle در اتوکد، سه نقطه در صفحه ترسیم معرفی کنید تا اتوکد یک دایره از روی آنها عبور دهد.

یک نکته مهم: از هر سه نقطه دلخواه یک دایره عبور میکند مگر اینکه هر سه نقطه روی یک امتداد (روی یک خط) قرار گرفته باشند.
مشابه تصویر زیر یک مثلث دلخواه ترسیم کنید، سپس دایرهای رسم کنید که از سه رأس مثلث عبور کند.

ابتدا یک مثلث با ابعاد و زوایای دلخواه رسم کنید، سپس دستور Circle را اجرا کرده و گزینه 3P را از خط فرمان انتخاب کنید، اکنون سه رأس مثلث ترسیم شده را به هر ترتیبی که دوست دارید کلیک کنید تا دایره ترسیم شود.
روش چهارم ترسیم دایره در اتوکد: معرفی دو نقطه از محیط دایره (2Points)
در این روش از ترسیم دایره پس از اجرای دستور Circle در اتوکد دو نقطه دلخواه در صفحه ترسیم اتوکد معرفی کنید تا اتوکد یک دایره از آنها عبور دهد، اکر پس از ترسیم دایره آن دو نقطه را به هم وصل کنید خواهید دید که دو سرِ یکی از قطرهای دایره میباشند.
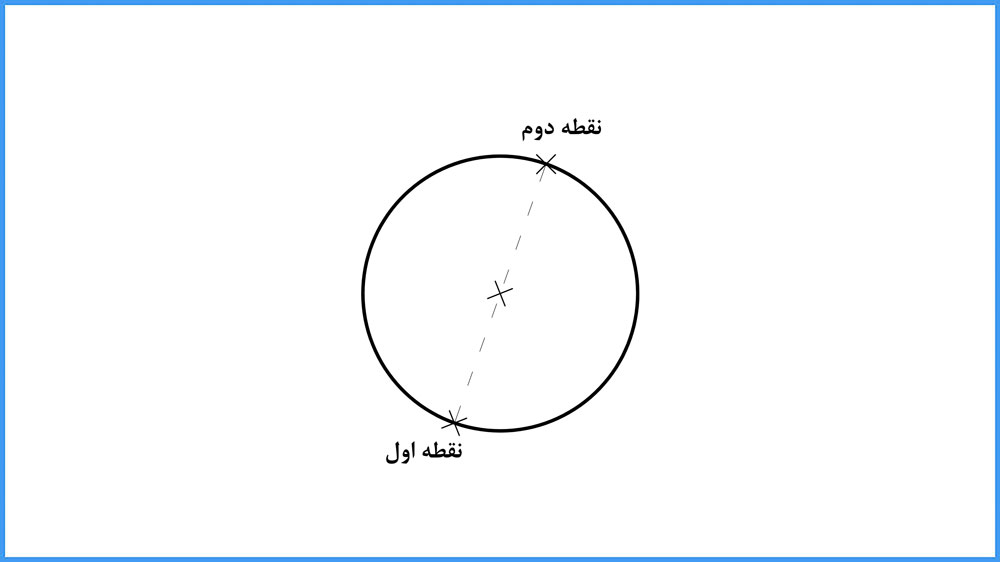
روش پنجم ترسیم دایره در اتوکد: مماس، مماس و مماس (Ttr)
برای ترسیم دایرهای مماس بر دو موضوعِ از قبل ترسیم شده با شعاعی دلخواه از این روش استفاده میشود.

یک مثلث متوازیالاضلاع به طول ضلع ۱۰ ترسیم کنید و مانند تصویر زیر دایرهای به شعاع ۲ به اضلاع آن مماس نمایید.

ابتدا مثلث را ترسیم کنید، سپس دستور Circle را اجرا کرده و گزینه Ttr را از خط فرمان انتخاب کنید یا حرف T را تایپ و Enter کنید، سپس به ترتیبِ دلخواه روی دو ضلع مثلث کلیک کنید تا دو مماس را به اتوکد معرفی کرده باشید و در نهایت مقدار را که ۲ واحد میباشد تایپ و Enter کنید تا دایره رسم شود.
یک نکته مهم: در روش پنجم ترسیم دایره در اتوکد گاهی وقتها دایره ترسیم شده به صورت فیزیکی به دو موضوع یا یکی از آنها مماس نخواهد شد بلکه به امتداد آنها مماس میشود.
به تصاویر زیر دقت کنید اگر قطر دایره مماس شده بزرگتر از بیشترین فاصله بین دو موضوع باشد یا قطر دایره از کمترین فاصله بین دو موضوع کمتر باشد حداقل به یکی از آنها مماس نمیشود و گاهاً به هیچکدام مماس نخواهد شد (به امتدادشان مماس میشود).

روش ششم اجرای دستور Circle در اتوکد: مماس، مماس و مماس (Ttt)
برای ترسیم دایرهای مماس بر سه موضوعِ از قبل ترسیم شده از این روش استفاده میشود.

برای اجرای این روشِ ترسیم دایره به سراغ منوی بازشوی Draw رفته و به حای خط فرمان از آن استفاده خواهیم کرد، مطابق شکل زیر.

مطابق شکل زیر سه پارهخط دلخواه ترسیم کرده و یک دایره به آنها مماس کنید.

ابتدا سه خطِ دلخواه مشابه تصویر زیر ترسیم کنید، سپس دستور Circle را از طریق منوی بازشوی Draw اجرا نمایید و به دلخواه بر روی سه خط کلیک کنید تا دایره ترسیم شود.
یک نکته مهم: در روش ششم ترسیم دایره در اتوکد دیگر مقدار شعاع از شما پرسیده نخواهد شد زیرا در این روش و در هر مرحله از ترسیم فقط یک دایره به هر سه موضوع مماس خواهد شد که مقدار شعاع آن به صورت خودکار توسط اتوکد محاسبه میشود.
یک نکته مهم: اگر به جای یکی از خطوط تمرین قبل، مانند تصویر زیر یک دایره داشتیم و میخواستیم به دو خط و یک دایره، دایرهای دیگر مماس کنیم تعداد دایرههای ترسیمی بیش از یک خواهد بود و دلیل آن نحوه معرفی محلِ مماسها روی موضوعات میباشد.

کل مبحث اتوکد دوبعدی همراه با حل تمرینهای کاربردی در دوره آموزش اتوکد با نام «آموزش دوبُعدی و کاربردی اتوکد، از صفر تا صد (AutoCAD)» تدریس شده است، در صورت تمایل با کلیک بر روی دکمه زیر به صفحه این دوره آموزشی مراجعه و آن را مطالعه کنید.




