
دستور Area در اتوکد چه کاربردی دارد؟
برای به دست آوردن محیط و مساحت موضوعات بسته ترسیم شده و یا سطح بین چند نقطه در اتوکد از دستور Area استفاده می کنیم. در بسیاری ار رشته های فنی به خصوص رشته های مرتبط با صنعت ساختمان مثل معماری، عمران، نقشه کشی و شهرسازی، محاسبه دو شاخص محیط و مساحت بسیار پر اهمیت است.
در این نوشته حتی به شما آموزش خواهیم داد که چگونه می توانید مساحت چند موضوعِ ترسیم شده را با هم جمع کرده یا از یکدیگر کسر کنید.
چگونه دستور Area در اتوکد اجرا میشود؟
ابتدا به طور کلی نحوه اجرای دستور Area را در چند خط پایین ملاحظه کنید، سپس به صورت کامل آن را شرح می دهیم.
Aa↲
Specify first corner point or [Object/Add area/Subtract area] <Object>
Specify next point or [Arc/Length/Undo]:
Specify next point or [Arc/Length/Undo]:
Specify next point or [Arc/Length/Undo/Total] <Total>:
اولین گوشه چندضلعی (مجازی یا واقعی) را مشخص کنید یا موضوع / اضافه کردن سطح/کم کردن سطح[<موضوع>]:
نقطه بعدی چندضلعی را مشخص کنید یا [کمان/طول/بازگشت]:
نقطه بعدی چندضلعی را مشخص کنید یا [کمان/طول/بازگشت]:
نقطه بعدی چندضلعی را مشخص کنید یا [کمان/طول/بازگشت/مجموع]:
چگونه مساحت موضوعات را با استفاده از دستور Area به دست بیاوریم؟
اگر موضوع موردنظر فقط از پاره خط تشکیل شده باشد مانند مستطیل، کار ما بسیار ساده خواهد بود، یعنی پس از اجرای دستور Area کافی است که روی رئوس آن موضوع کلیک کرده و در نهایت کلید Enter را فشار دهید.

اکنون محیط و مساحت مستطیل در کنار مکان نما (نشان گر ماوس) برای شما مشخص شده است.
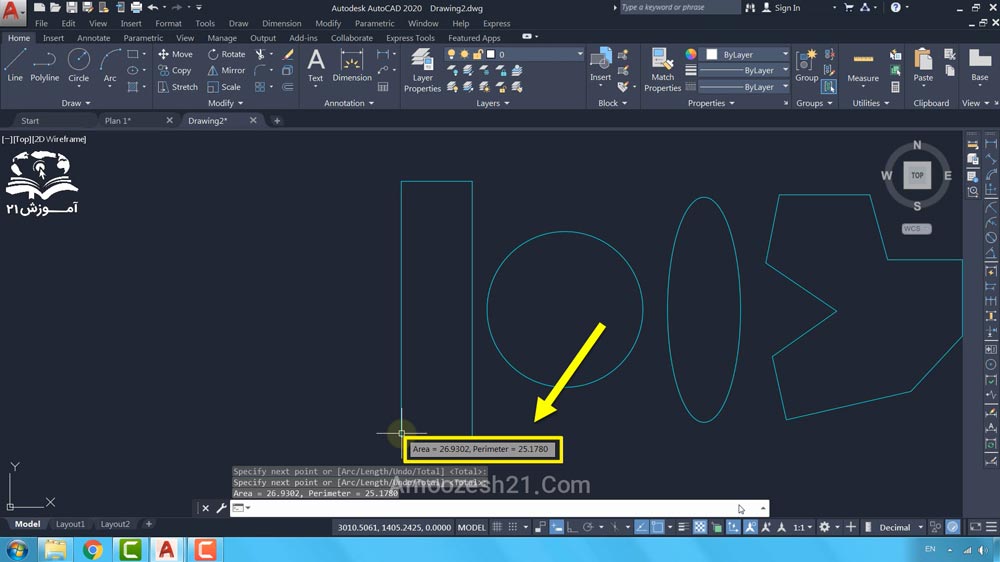
البته پس از اتمام دستور Area و برای مشاهده نتیجه می توانید با فشردن کلید F2 صفحه متنی را باز کرده و در خط پایینی مساحت و محیط کل را مشاهده کنید.

به عنوان یک اصل این را بدانید که فقط می توانید مساحت موضوعات بسته را با استفاده از دستور Area به دست آورید و مساحت موضوعات باز بی معنی است، ضمناً شما با معرفی چند نقطه به اتوکد می توانید سطح بین آن نقاط را نیز داشته باشید، بدون این که موضوعی ترسیم شده باشد.
اما سوال اینجاست که آیا در دستور Area، محاسبه مساحت اَشکالی مانند دایره و بیضی نیز مانند مستطیل خواهد بود؟ قطعاً خیر، زیرا این گونه موضوعات اصلاً رأس یا گوشه ای برای معرفی به اتوکد ندارند و در دستور Area راهکار دیگری برای آن ها در نظر گرفته شده است.
فرض کنید می خواهیم مساحت یک دایره را به دست آوریم، پس از اجرا دستور Area به خط فرمان دقت کنید، گزینه یا زیر مجموعه ای به نام Object را مشاهده خواهید کرد.
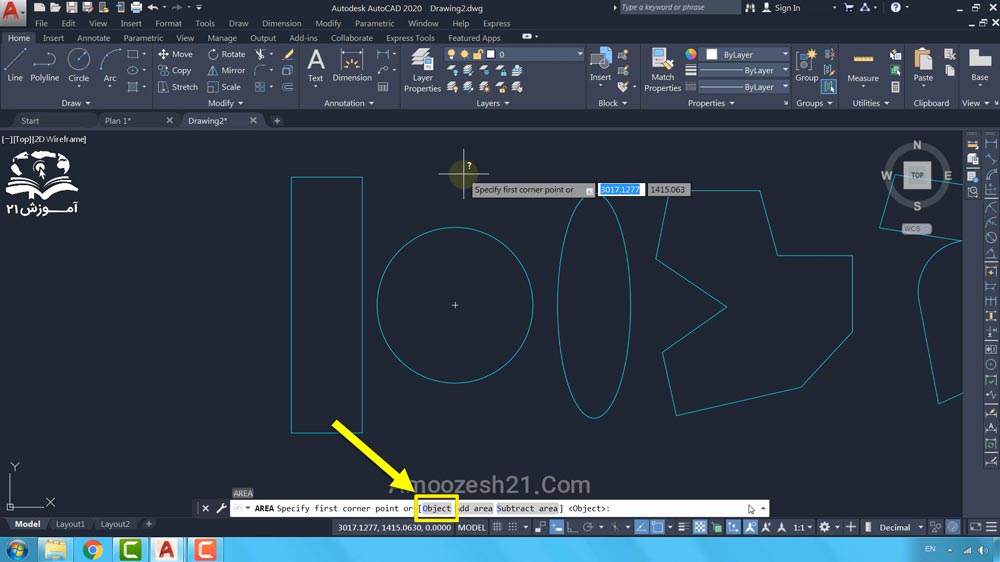
از این سوئیچ زمانی استفاده می کنیم که در محیط موضوع مورد نظر ما کمان یا منحنی وجود داشته باشد یا کاملاً منحنی است مانند یک دایره و یا در بخش هایی از آن، از کمان یا منحنی استفاده شده است مانند موضوعات تصویر پایین.

دستور Area را اجرا کرده ایم، روی گزینه Object کلیک کنید سپس دایره را انتخاب کنید تا اطلاعات موردنظر در کنار مکان نما نمایش داده شود، یا کلید F2 را بزنید تا در صفحه متنی آن ها را ملاحظه کنید.
اکنون می خواهیم محیط و مساحت یک چند ضلعیِ نامتقارن مانند تصویر زیر را به دست آوریم، همیشه به خاطر داشته باشید اگر موضوع مورد نظر فقط از خط تشکیل شده باشد پس از اجرای دستور Area به راحتی روی همه رئوس کلیک کنید و در پایان با فشردن کلید Enter محیط و مساحت آن شکل در اختیار شما قرار داده می شود.

ممکن است سوالی در ذهن شما شکل بگیرد، اگر موضوع مورد نظر از تعداد زیادی رأس یا گوشه تشکیل شده باشد بهز هم مجبوریم که روی تک تک آن ها کلیک کنیم؟ آیا این کار احتمال کلیک اشتباه و خطا در محاسبه را در پی نخواهد داشت؟
خبر خوش این است که می توانیم خیلی راحت تر و با استفاده از همان گزینه یا سوئیچ Object محیط و مساحت چندضلعی ها را نیز به دست آوریم، اما باید بدانید در دستور Area هنگامی از گزینه Object استفاده می کنیم که موضوع مورد نظر پیوسته باشد یعنی اگر روی قسمت از آن کلیک کنید همه موضوع انتخاب شود، حالا باید بدانیم چگونه یک موضوع پیوسته ترسیم می شود؟ دو راه وجود دارد:
- با استفاده از دستوراتی مانند Rectangle (مستطیل)، Circle (دایره)، Ellipse (بیضی)، Pline (چندخطی)، Polygon (چندضلعی منتظم) آن موضوعات را ترسیم کنیم .
- اگر موضوعات را با دستورات مذگر رسم نکرده اید باید آن ها را با فرامینی مثل Boundary، Join یا Region آن ها را پیوسته کنیم.
در نهایت در دستور Area برای محاسبه محیط و مساحت موضوعی مانند تصویر زیر مجبوریم از گزینه Object استفاده کنیم زیرا در محیط این شکل از کمان استفاده شده است.

چگونه در دستور Area مجموع مساحت چند موضوع ترسیم شده محاسبه کنیم؟
همان طور که در ابتدای آموزش دستور Area قول دادیم نوبت به آموزش نحوه جمع کردم مساحت موضوعات با یکدیگر می رسد، شما با استفاده از دستور Area می توانید مساحت دو یا چند موضوع ترسیم شده را به راحتی با هم جمع کنید و عدد نهایی را ملاحظه نمایید.
فرض بفرمایید می خواهیم مجموع مساحت سه موضوع مستطیل، دایره و بیضی (تصویر زیر) را به دست آوریم، ابتدا دستور Area را اجرا کنید.

اکنون باید به اتوکد پیغامی دهید مبنی بر این که می خواهی بیشتر از یک موضوع را به آن معرفی کنیم تا سطح آن ها را با یکدیگر جمع کند برای این کار پس از اجرای دستور Area باید گزینه Add area را که در خط فرمان طاهر شده است انتخاب کنید
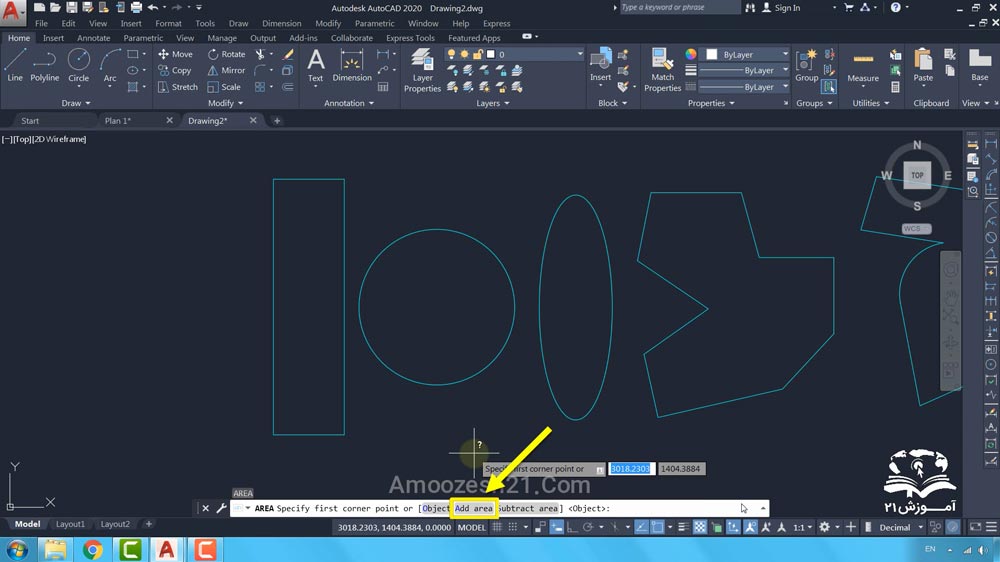
حالا باید موضوعات را معرفی کنید، با توجه به این که هر سه موضوع پیوسته هستند ابتدا گزینه Object را انتخاب و بعد تک تک روی این سه موضوع کلیک کنید تا پس ار انتخاب موضوع سوم سطح همه آه ها به رنگ سبز تغییر یابد، رنگ سبز نشان دهنده این است که همه سطوح با هم جمع خواهند شد، پس از فشردن کلید Enter مجموع مساحت سه موضوع را مشاهده خواهید کرد.
حتی با فشردن کلید F2 می توانید مجددا بررسی کنید که مساحت تک تک موضوعات چقدر بوده است.

چگونه با استفاده از دستور Area مساحت یک موضوع را از موضوعات دیگر کسر کنیم؟
فرض کنید مطابق شکل زیر باید مساحت قسمت هاشور خورده را محاسبه کنیم، قطعاً برای بسیاری از شما دوستان این تصویر حس و حال نوستالژی و کودکیتان را به همراه خواهد داشت، اگر درست به خاطر داشته باشم در کلاس چهارم ابتدایی (دهه شصت شمسی) این اَشکال جزء تمرینات ثابت درس ریاضی بودند.

برای به دست آوردن نتیجه مطلوب باید ابتدا مساحت مستطیل را داشته باشیم و بعد مساحت دو شکلِ داخل آن را کسر کنیم، دقت بفرمایید، هرگاه خواستید با استفاده از دستور Area مساحت موضوعات را از هم کم کنید باید مساحت اولیه (موضوع بزرگتر) را با استفاده گزینه Add area به اتوکد معرفی کنید، پس اکنون و پس از اجرای دستور Area روی گزینه Add area کلیک کرده و سپس گزینه Object را انتخاب کنید (زیرا مستطیل در این تمرین یک موضوع پیوسته است)، با انتخاب مستطیل باید رنگ داخل آن سبز شود.

چون دیگر نمی خواهیم مساحت هیچ موضوعی را با مساحت مستطیل جمع کنیم یک بار Enter می کنیم و بعد گزینه Subtract area را انتخاب می کنیم.

پس از انتخاب این گزینه که برای کسر مساحت استفاده می شود هر موضوعی را انتخاب کنید رنگ سطح آن به قرمز تغییر می کند که نشان دهنده کسر مساحت آن از موضوع اولیه (با رنگ سبز) می باشد، پس از انتخاب گزینه Subtract area باید گزینه Object را انتخاب کرده (به شرطی که موضوعات داخل مستطیل پیوسته باشد) و بعد هر دو موضع را انتخاب نمایید تا رنگ داخل آن ها قرمز شود.

اکنون می توانید مساحت قسمت هاشور خورده را در بالای خط فرمان ملاحظه کنید.

البته با فشردن کلید F2 صفحه متنی باز می شود و می توانید بررسی کنید که مساحت قسمت سبز رنگ چقدر بوده است و پس از کسر مساحتِ بخش های قرمز، مساحت قسمت هاشور خورده چه عددی خواهد بود.

در ادامه همین مطلب مجدداً تمرینی عملی و کاربردی در قالب یک پلنِ معماری برای شما ضبط شده است که با مراجعه به فیلم ویدیویی این نوشته می توانید آن را نیز مشاهده کنید.
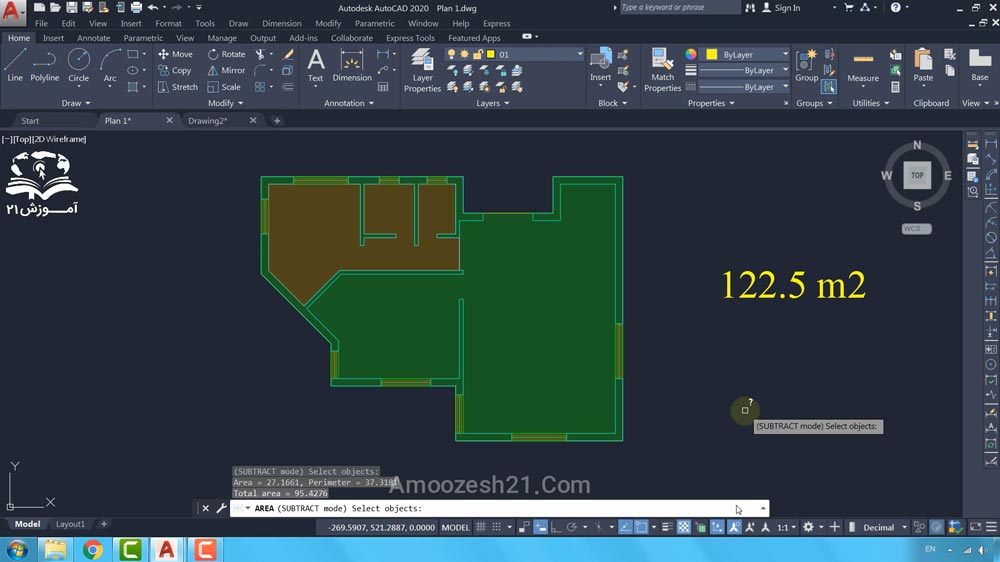
کل مبحث اتوکد دوبعدی همراه با حل تمرینهای کاربردی در دوره آموزش اتوکد با نام «آموزش دوبُعدی و کاربردی اتوکد، از صفر تا صد (AutoCAD)» تدریس شده است، در صورت تمایل با کلیک بر روی دکمه زیر به صفحه این دوره آموزشی مراجعه و آن را مطالعه کنید.





5 دیدگاه. ارسال دیدگاه جدید
سپاس از آموزش ارزنده جنابعالی.
سلام، وقت بخیر
متشکرم بابت توجهتون.
موفق باشید
سلام ببخسید چرا در این دستور area بعد از انتخاب 2 نقطه نقطه سوم و نمیزاره انتخاب کنیم
سلام،وقت بخیر
منظورتون جفت نقطه سوم هست یا نقطه سوم؟
سلام، وقت بخیر
برای اینکه یک موضوع رو چند بار انتخاب کنید خیر.